Aktuelle Version
Version 1.800 vom 11.11.2019
Download der Version für die Geräte der Z.. Serie:
Mit diesem Tool lassen sich KML - Dateien mit Icon in das Becker Active, Ready und Professional mit IGO8 System einbinden.
Neue Version 1.800 für die Serien Active, Ready und Professional mit IGO8 System
"Multi-ASC Datei lesen" in der Version 1.800
Mit dieser Version lassen sich mehrere ASC-Dateien
einlesen und zu einer KML-Datei zusammenfügen.
Vorraussetzung dafür ist, dass alle ASC-Dateien zusammen mit den
entsprechenden Icons in einem Verzeichnis liegen und den gleichen Namen
bestizen, nur mit einer anderen Dateieendung.
Beispiel:
Aldi.asc Aldi.bmp
Lidl.asc Lidl.bmp
Discounter.bmp
Nach dem Aufruf der Funktion "Multi-ASC Datei lesen"
wird zuerst das Icon für den übergeordneten Pfad eingelesen.
Der Name des Icon für den übergeordneten Pfad bestimmt die später angezeigte
Sonderzielgruppe.
In unserem Beispiel: Discounter.
Die Sonderzielstruktur sieht dann folgendermaßen aus:
Discounter I
I- Aldi
I- Lidl
Dann werden die gewünschten ASC-Dateien mit einer Multiselektion wie bei
Windows üblich ausgewählt.
Nach der Umwandlung kann die erzeugte KML-Datei und das Icon über "Icon
speichern" im Becker Navi abgespeichert
werden.
! Wichtig !
Die Nutzung geschieht auf eigene Gefahr.
Der Entwickler dieser Software übernimmt keinerlei Verantwortung für auftretende Schäden.
Diese Software ist für private Nutzung Freeware.
Kommerzielle Nutzung nur mit Zustimmung des Entwicklers.
Mit dem Download und/oder der Nutzung der Software erklären sie sich mit den oben genannten Bedingungen einverstanden.
- KML - Datei im KML - Format abgelegt auf dem PC
- Icon - Datei mit 22x22 Pixel im bmp - Format abgelegt auf dem PC
- Service Release 1 oder 2 auf dem Becker Navigationssystem
- Anschluss des Becker Navigationssystem über USB - Schnittstelle an den PC
- Microsoft .Net Framework 3.5 oder höher auf dem Rechner installiert
- Betriebssystem vorzugsweise Windows XP oder höher
Tipp:
Kommt beim Start des Programms die Fehlermeldung:
"Diese Anwendung konnte nicht gestartet werden, da die
Side-by-Side-Konfiguration ungültig ist."
so empfiehlt sich die Installation des "Microsoft Visual C++ 2008
Redistributable Package (x86)"
- Becker Navigationssystem an den Rechner über USB anschließen.
- Programm aufrufen.
- "Icon laden" bzw. "Icon erstellen"
Das geladene Icon wird verkleinert neben den Icon -
Dateinamen angezeigt.
Das Icon kann noch mit einem Klick auf "Icon bearbeiten" über den
Bitmap Designer bearbeitet werden
- "KML Datei laden" bzw. "ASC Datei lesen"
- Tipp: bei ASC-Dateien sind einige Sonderzeichen wie < > & ` nicht erlaubt. Diese Zeichen werden konvertiert.
Nun wird die Verlinkung auf das Icon in die KML - Datei eingebaut und der KML - Text im Hinblick auf Steuerzeichen und Umlaute bereinigt.
- Anschließend "Icon speichern" und "KML Datei speichern" über das Programm ausführen.
Die Größe des Icons kann beim Speichern des Icons über die Abfrage angepasst werden.
Die folgende Auflistung kann als Anhaltspunkt genommen werden:
- 22x22 - Standart
32x32 - Groß, komfortabel
48x48 - Sehr groß, verdeckt
Das Icon wird im Verzeichnis \IGO8\eigene_icons
abgelegt.
Die KML - Datei in das Verzeichnis \IGO8\CONTENT\userdata\poi\
abgelegt.
Nach dem Entfernen der USB - Verbindung startet das
Becker Navigationssystem neu und generiert die notwendigen Dateien.
Dieser Vorgang kann einige Zeit dauern, bitte nicht ausschalten.
Anschließend auf dem Becker Navigationssystem unter
"Einstellungen -> Navigationseinstellungen -> Kartenansicht -> Sonderziel-Kategorie-wählen -> POIs auswählen"
die neue Kategorie zur Ansicht einschalten.
Einlesen von Speedcam - Dateien (Gefahrenstellen) SpeedcamUpdates.spb Dateien
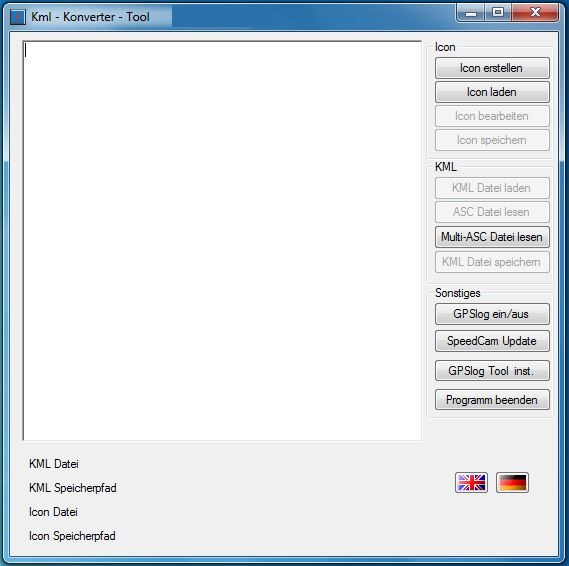
Laden der SpeedcamUpdates.spb Datei unter "SpeedCam Update"
Danach Navigationsgerät vom PC trennen und starten lassen.
Abschließend unter:
"Einstellungen -> Navigationseinstellungen -> Gefahrenstellen"
die gewünschten Warneinstellungen vornehmen.
! Achtung !
Dieses Menü wird nur bei GPS-Empfang angezeigt !